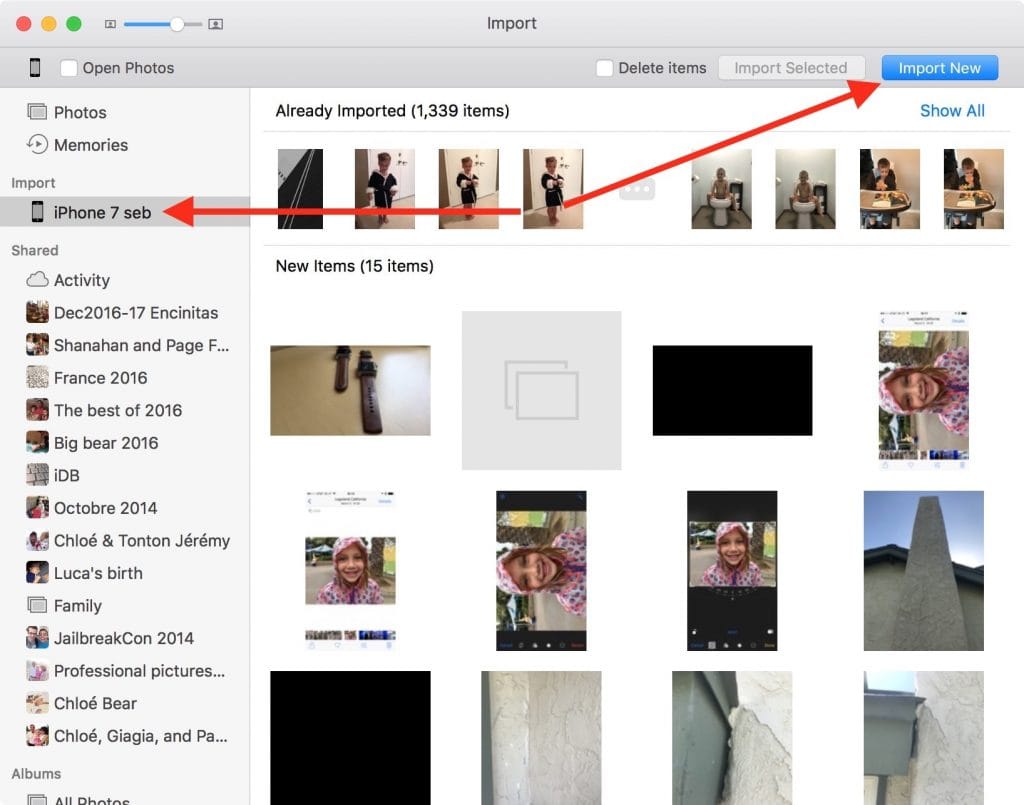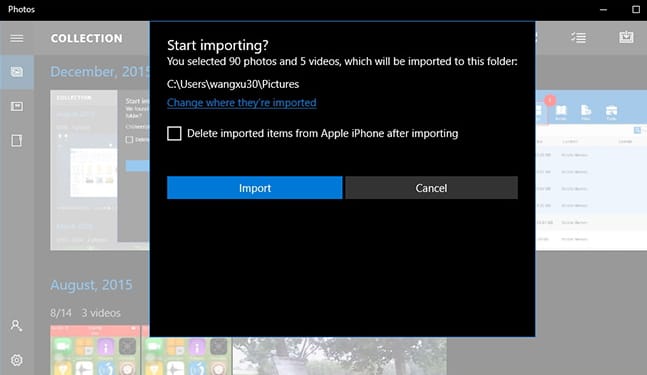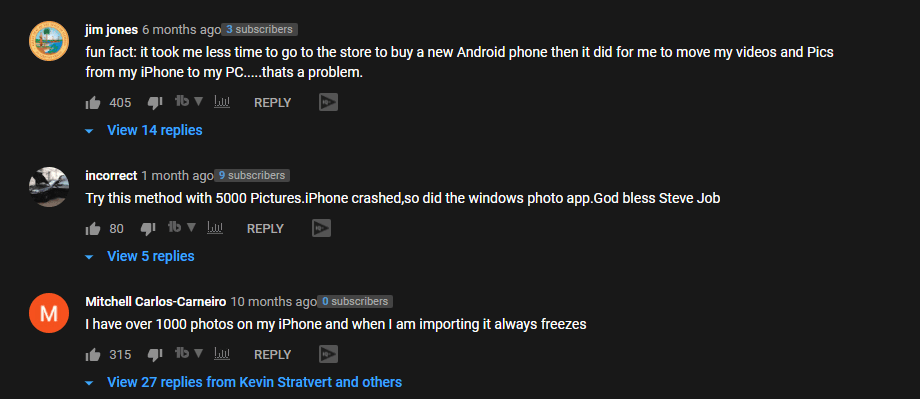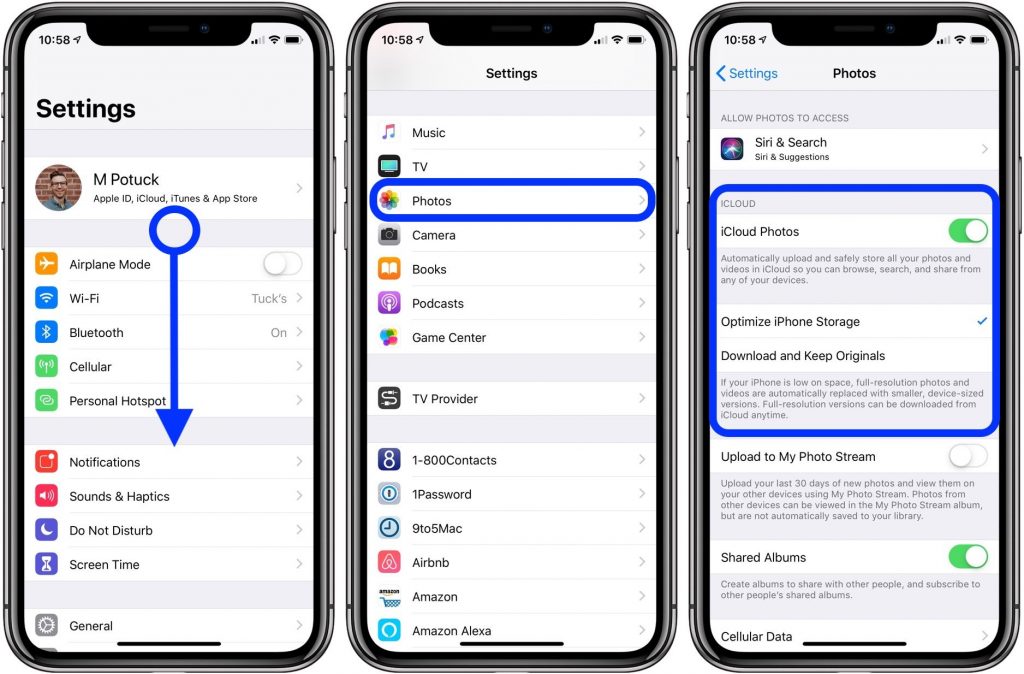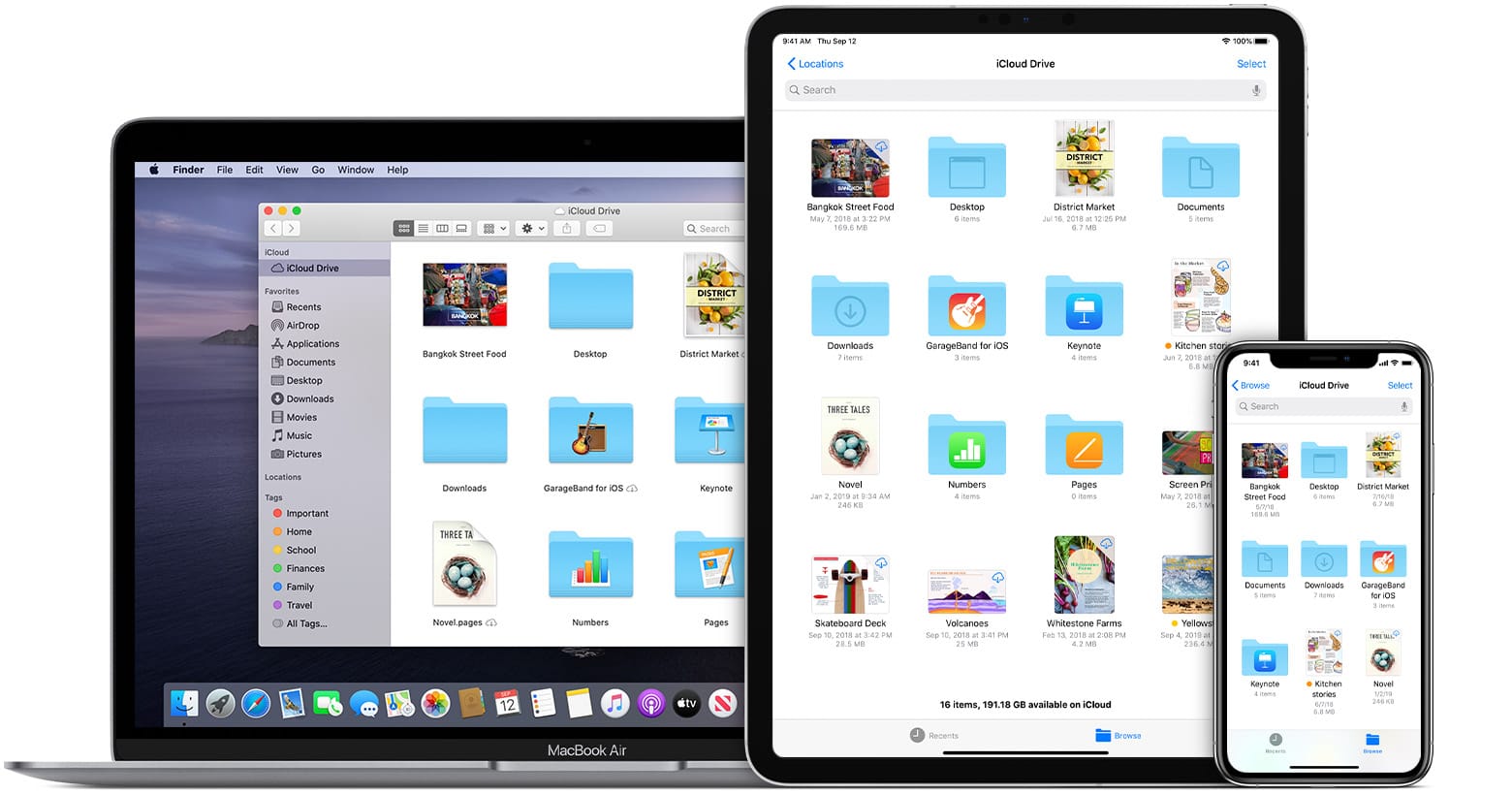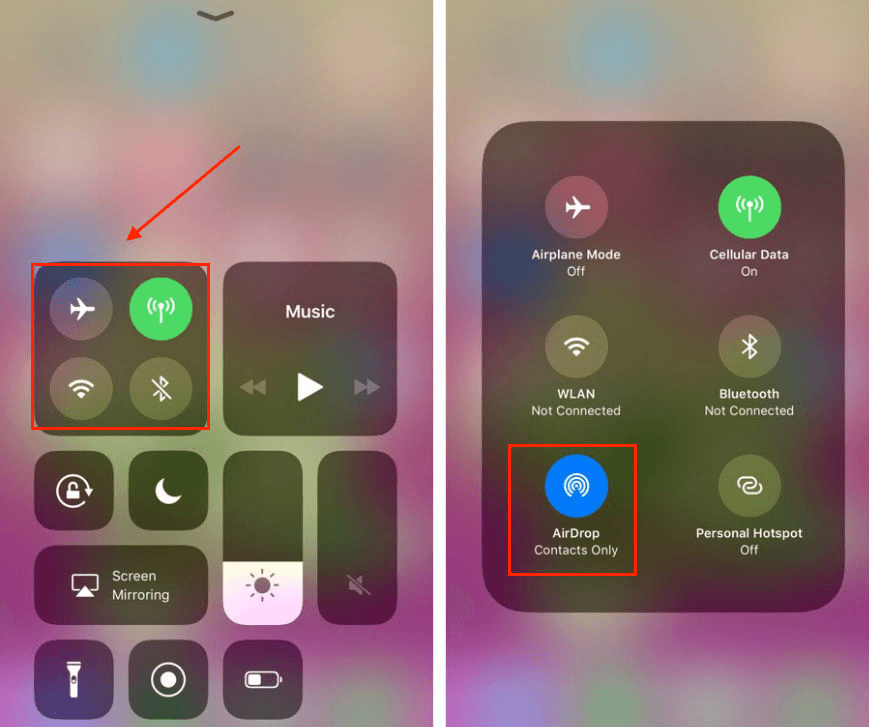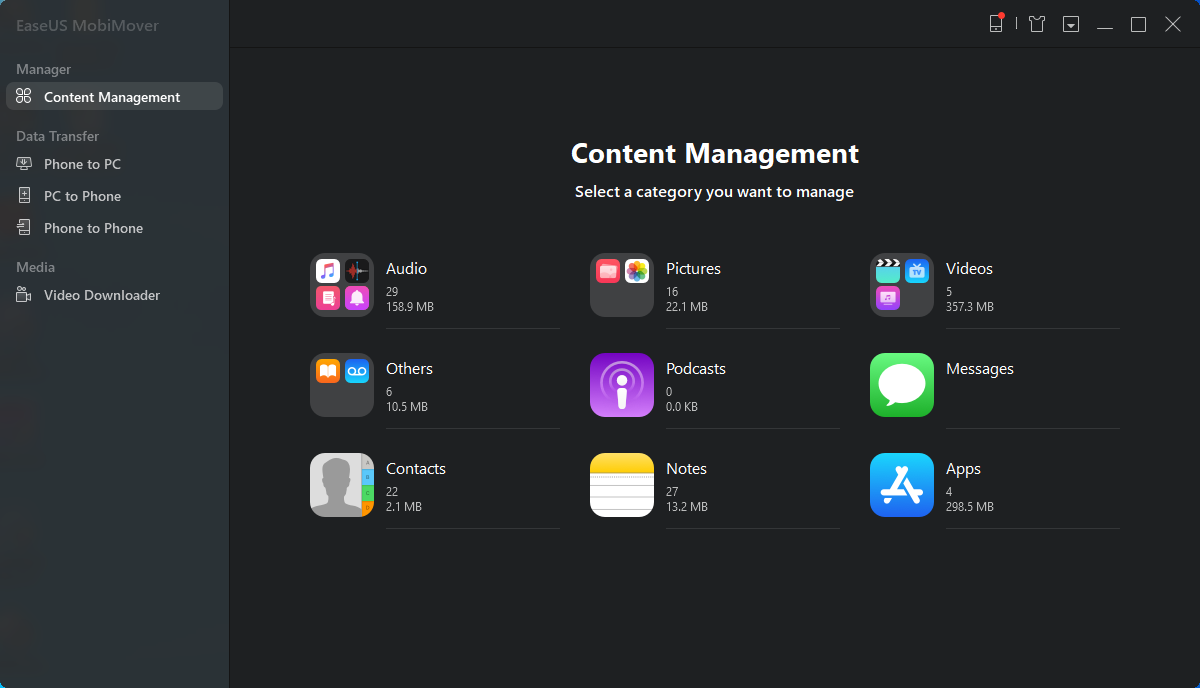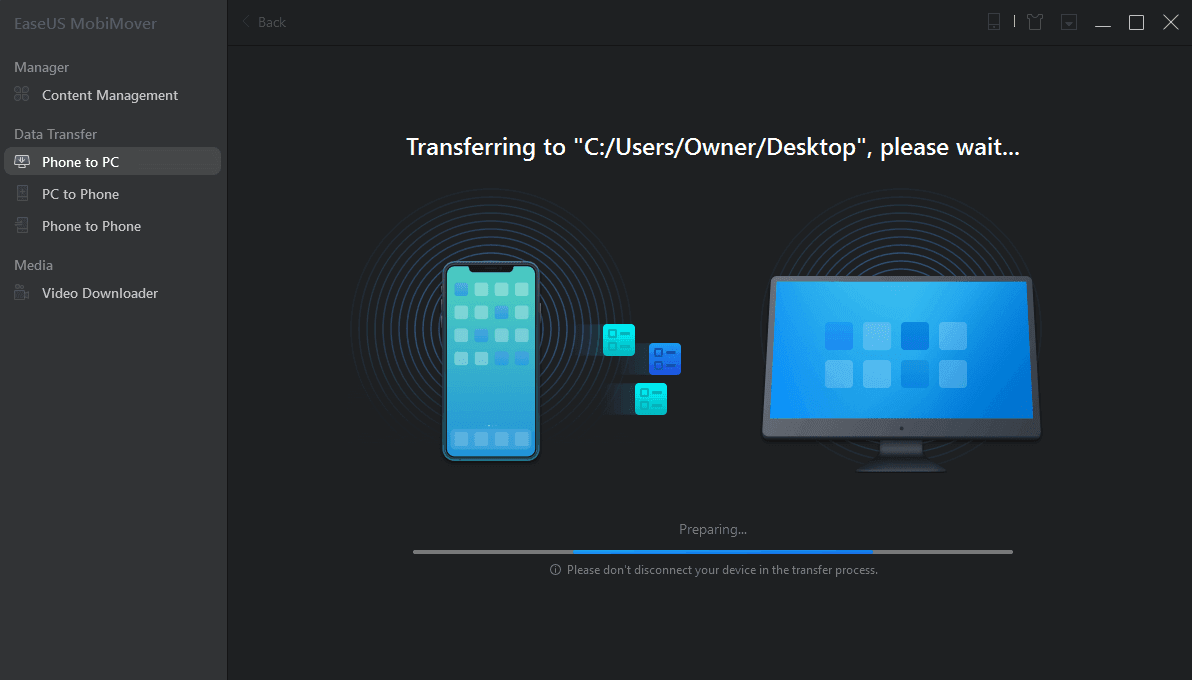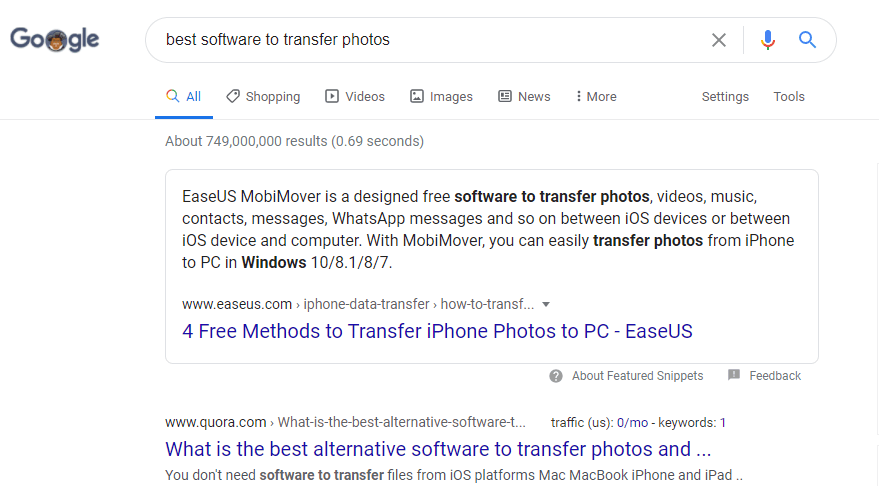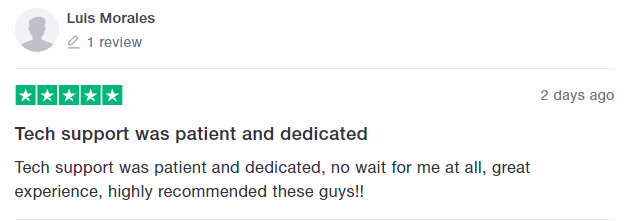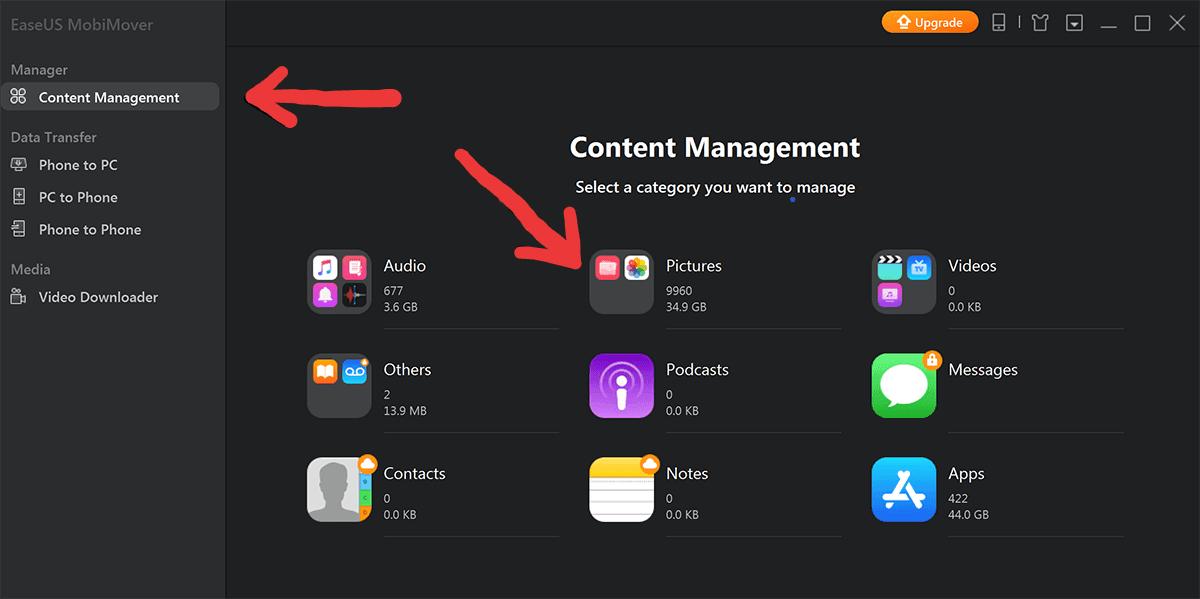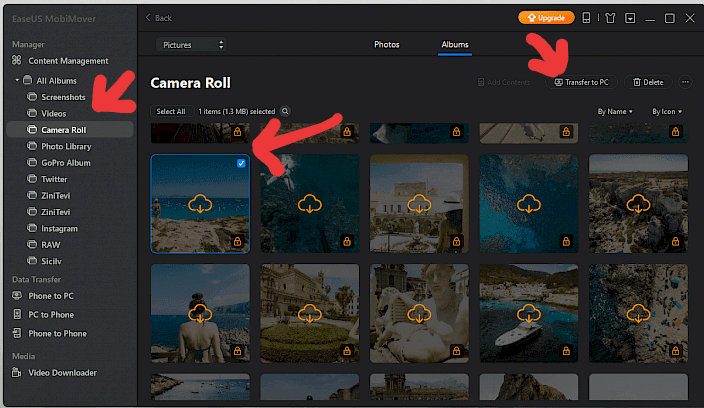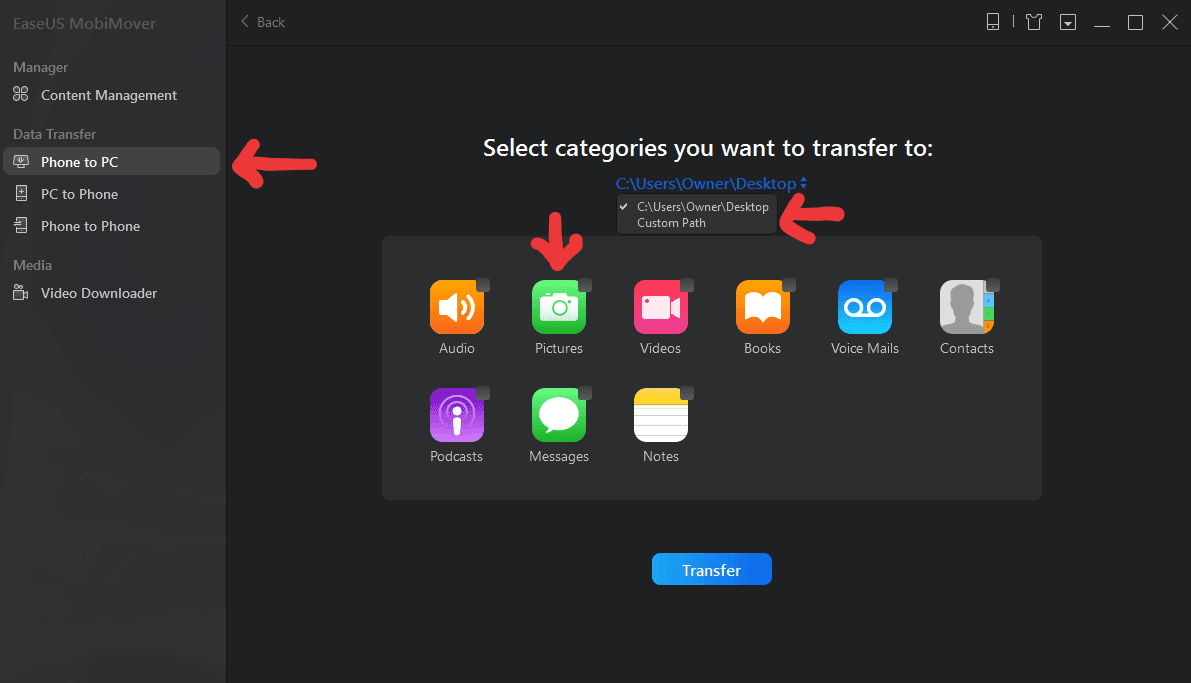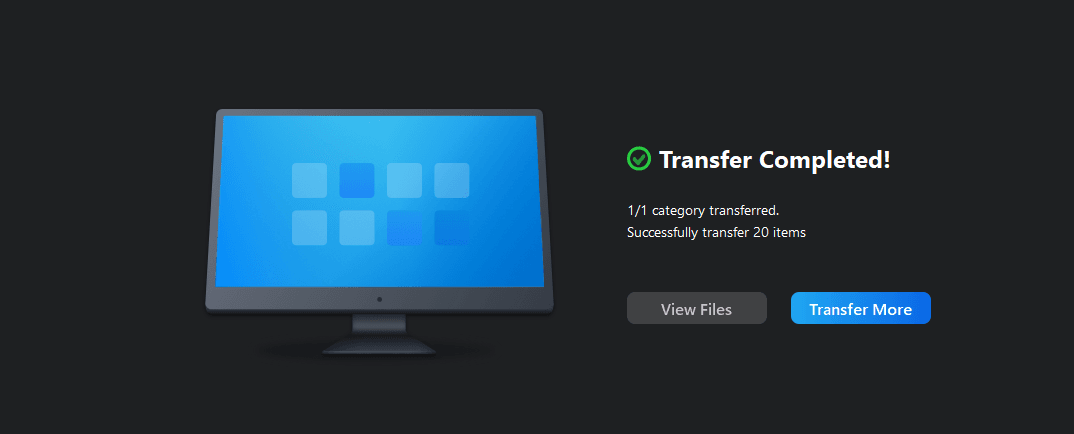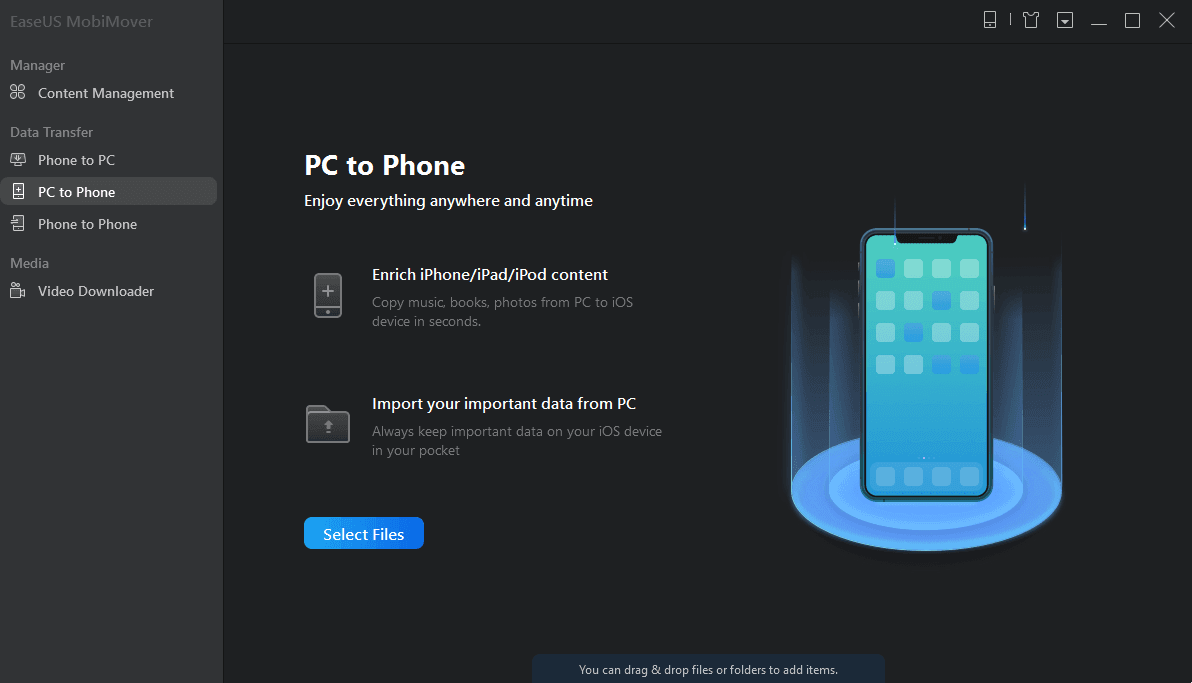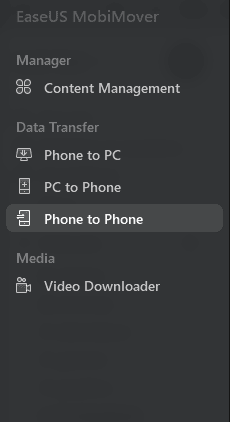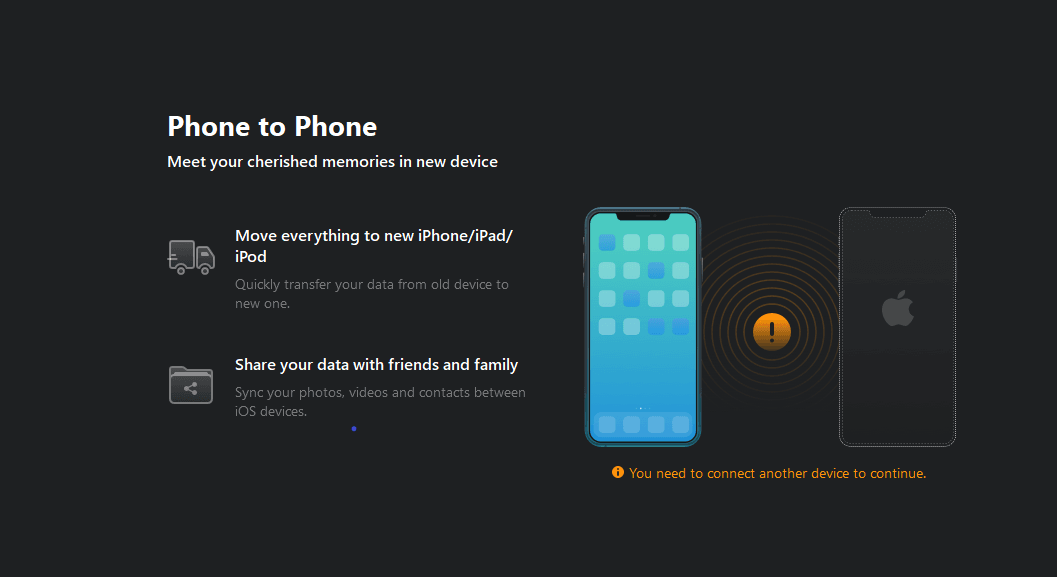Or you are thinking, how to send photos from iPhone to Laptop? Maybe to copy photos from iPhone to iPad? We like to keep our photos stored in all of our devices for backup purposes and for convenience.
My friend Sam too wanted to do that. He searched through most of the internet and found four solutions.
SOLUTIONS:
After searching for another better solution in Google, Youtube, Reddit, etc., I came across this post. So I tested it.
After connecting with USB, open Application Folder. And then using Photos App you can import your photos from iPhone. (Make sure to set USB for transfer) Note: The same steps can be followed even if you have a Windows PC.
Source: IdownloadBlog Source: Airmore
Advantages:
It is completely free. You can manage your photos quite easily.
Disadvantages:
You cannot transfer photos to your other devices like iPad, work phone, etc. Similarly, You cannot transfer a lot of photos. And this is a huge problem for many people.
Source: YouTube/ KevinStratvert CONCLUSION: You can use this free method if you have to transfer fewer photos.
You can use the iCloud Backup, Google Drive app & DropBox. These 3 are comparatively better than many others. And then upload your photos to the Cloud from your iPhone. Therefore, You can access them now on your Mac or Windows accordingly.
Source: Imore Source: Apple Support
Advantages:
Hassle-free solution. After uploading, you can access the photos from all of your devices.
Disadvantages:
It can fairly take a long time. And eats more data from your internet. Has a maximum limit of storage.
CONCLUSION: You can use this method to backup everything including photos in case of a huge emergency.
Transfer Photos, Videos, Files, etc. easily in a click of a button. And turn on Bluetooth to easily transfer in nearby Mac, iPad, or any apple devices.
Source: iMyfone
Advantages:
It is completely free. Simple and easy to use. Access photos easily from all your devices.
Disadvantages:
It is time consuming when you need to send a lot of photos. And sometimes it will be difficult to find your Mac, iPad, etc. As well as, If your RAM is less, then you cannot send many photos.
CONCLUSION: If you want to send something small and quick, it is the best option. It is for everyday use.
EaseUS MobiMover has one of the best-organized data presentations. You can transfer photos, contacts, videos, audio, etc. easily to your PC. After downloading, you can connect your iPhone to your Mac/Windows computer with a USB cable.
Source: EaseUS
And is fairly simple to transfer all photos at once. Or select a few and send only those. You can transfer data from ‘iPhone to PC’, ‘PC to iPhone’ & ‘iPhone to iPhone’.
Advantages:
Simple, Easy, and Organized. With free tech support. Transfer to any of your devices. Send all photos / selected photos.
Disadvantages:
It does not work for Android phones which is a problem if you also use an Android. Third-party software is needed.
CONCLUSION: You can use this software if you want to manage your data efficiently. And for transferring huge Photos in less time.
What is the best and practical solution?
In simple words, the four different solutions are for different purposes.
Imagine you have gone on a recent trip and you took around 34 pictures on your iPhone. Now you want to save those pictures on your PC. You can use the Photos app and transfer it via USB. – Now you are buying a new phone. And you want to have a backup of everything including photos. You can use any Cloud Services. – Now you are in the middle of work. And you want to quickly transfer a file or few photos. You can use AirDrop. – Then you want to manage all your pictures, messages, contacts, videos, audio, etc right in one screen. And you want to transfer high-quality photos with filters to any of your devices. You can use EaseUS MobiMover.
My friend Sam had many photos to transfer to the computer. So he preferred the 1st and 4th method more. And he was using it for some days. And He started to like the easy way of transferring data by EaseUS MobiMover. After all, Sam is a guy who hates to do the tech-related stuff. So I guess he enjoyed the customer services where they help you if you are stuck. Source: EaseUS So he too talked nice about this software. I wondered why many people recommend this software. All this while I searched like ‘How to transfer photos from iPhone to Mac’. Therefore this time I searched for something different in Google. I searched for the ‘best software to transfer photos’.
And after more searches, EaseUS mostly appeared in the top 3 results. I believe Google’s mission is to provide the best solution for us. Trusting Google I too downloaded the Software to check for myself. And started using it on a regular basis. These are some things I genuinely liked about the software.
Benefits
The simple design keeping users in mind. I bet non-tech people will find it easier to use than sending an email. You can send all photos and all videos in a few minutes in 2 clicks. Basically it can backup your entire phone. View Images, Videos, Messages, Audio, Files, Apps easily, and also manage it. Zero Internet Usage. It is a trustworthy company with over 500 million users. They have been helping many people since late 2004. Your data is safe with you as it is a complete offline software. Free Tech Support.
I wanted to hear what other people think about this product. I quickly went to Trustpilot and checked the recent reviews. And there are many other good reviews about customer service. Okay. Keeping all the benefits and features aside. I personally liked EaseUs MobiMover because it has benefits from the other three methods too.
Like the Photos App, you can connect your iPhone with a USB and transfer it in organized albums. Like Cloud Backup, you can make a copy of the entire phone data and transfer it. Finally, Like AirDrop, you can select a few photos or videos and send them to the computer.
Also, many additional features make the software method better.
How to use EaseUS MobiMover?
You need to download the Mac or Windows version of the Software on your PC. Run the Software and Install it. Connect your iPhone via a USB cable. Make sure to unlock your iPhone. And press ‘Trust’ if prompted. It works for both Windows PC & Mac. And these are the 5 features: So let’s discuss them in little detail How to transfer photos from iPhone to the computer.
Conclusion
We have seen four different methods to transfer photos from our iPhone to other devices. Out of which the software method seems more promising. Of course, nothing good comes free. But you can choose to purchase after using the Free Trial version. And you get a risk-free 30 days money-back guarantee. And the best part of all this is the fact that if you are a non-techy person like my friend Sam, this is the ideal option. You can call the friendly tech support when you are stuck in something. And they will guide you with everything. Step 2: Select the album. And choose the pictures and click on ‘Transfer to PC’. You can also view and manage data from here. Source: 7Labs Source: Kubadownload Step 2: Select your category as ‘Pictures’. And even select where you want to store by clicking on ‘Custom Path’. Step 3: Press on the ‘Transfer’ button.
Step 1: Click on “PC to Phone”. And then click ‘Select Files’. Step 2: Choose the pictures you want to transfer. And click ‘Transfer’.
Step 1: Click on ‘Phone to Phone’ on the left panel. And connect your other iPhone/iPad device. Step 2: And then you can select from your current iPhone the photos to send. Click on Transfer. You can learn more about how to transfer photos from iPhone to iPad.
– Click on Video Downloader. And paste the link. Download it. We hope this article helps you find a solution. You can comment on any question you have and we will give you our best.
twitter facebook linkedin whatsapp
This subscription won’t wake you up in middle of the night, we are not your sweetheart! Register today for free and get notified on trending updates. I will never give away, trade or sell your email address. You can unsubscribe at any time.